Easy Way to Troubleshoot Chrome Browser performance issues – Get an Expert Support call us Today
Easy Way to Troubleshoot Chrome Browser performance issues
Method 1: Close those unnecessary tabs
You may keep running into the Chrome slow issue If you’ve opened such a large number of tabs on your Chrome. Since in Chrome, every tab opens its own procedure on your PC. These tabs will consume bunches of resources, which will trigger the Chrome slow issue.
If you need to know more data about what number of resources your chrome consume, you simply need to open Task Manager by pressing Ctrl, Shift and Esc in the meantime on your console. You will be prompted for authorization. Click yes to open Task Manager.
Method 2: Disable the Chrome applications and extensions you needn't bother with
The applications and extensions on your Chrome can likewise consume lots of resources when you're surfing the Internet on Chrome. Try disabling the application and extensions you needn't bother with anything else to check whether this issue perseveres. Here are the means by which to do it:
- On your Google Chrome, click the menu in the upper-right corner. Select More tools> Extensions.
- Turn off the toggle on the lower-right corner of the Chrome applications and extensions you needn't bother with anything else to disable them.
After Disabling some Chrome applications and extensions, ideally, you should see a distinction in speed on your Chrome. In the event that this fix neglects to determine the Chrome slow issue, don't stress, there are more fixes for you’re to attempt.
Method 3: Clear your old stuck browser data
This irritating issue is likewise probably caused by the cache and history information on your Chrome. So it is proposed that you clear the browsing information on your program. Here is the way to do it:
- On your Chrome, press Ctrl, Shift and Delete on your keyboard to open Task Manager in the meantime. Information clearing windows will pop-up
- Set the time range to cover from when you began to utilize your program till now.
- Explore the advanced tab and select every one of the things to clear.
- Now, Reopen your Chrome.
Verify whether this irritating issue returns. If not, you have settled this issue. If the issue persists, there are more fixes to attempt.
Method 4: Disable Hardware acceleration
Enabling hardware acceleration allows your program to depend on the GPU, not exclusively the CPU to render website pages. In most cases, it will speed things up. In any case, once in a while hardware acceleration can achieve surprising issues. Try Disabling the Hardware acceleration from Google chrome to check whether the Chrome slow issue perseveres. Here is the way to do it:
- On your Google Chrome, click the menu option in the upper-right corner. At that point select Settings.
- In the search bar, type Hardware. Turn off the toggle beside the component Use hardware acceleration when available.
- Reopen your Chrome, Check whether the Chrome slow issue is settled. If not, have a go at resetting your program settings.
Method 5: Check your PC for malware in your Chrome and reset your program settings
You may keep running into this issue if your Chrome is influenced by malware. Try checking your PC for malware in your Chrome, and after that reset your program settings. Here is the way to do it:
To check your PC for malware in your Chrome:
- On your Google Chrome, click the menu option in the upper-right corner. At that point select Settings.
- In the search bar, type reset and after that click on Clean up PC.
- Click on Find just to check for harmful software.
- Click Remove in case you're approached to expel unwanted software
- To reset your program settings:
- On your Google Chrome, click the menu option in the upper right corner. At that point select Settings.
- In the search bar, types reset and after that click restore settings to their defaults.
- Click Reset settings, and Check whether the problem is solved or not.
If all the above method didn’t work for you then must contact our Customer Support, for instant solution.
Google Chrome Technical Support Service Number 1-800-998-3143
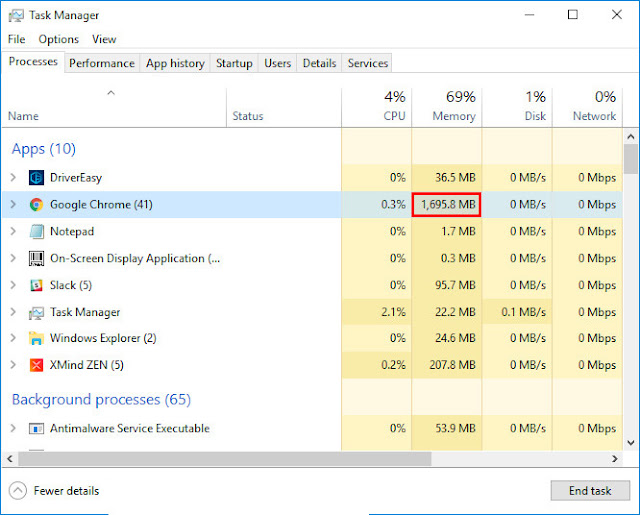






Comments
Post a Comment