How to resolve Blue Screen Errors in Windows 10- World Class Tech Support is Just a Call Away
The most effective method to fix a Blue Screen of Death
A Blue Screen of Death (BSOD), additionally called a STOP Error, will show up when an issue is serious to the point that Windows must stop totally.
A Blue Screen of Death is normally hardware or driver related. Most BSOD demonstrate a STOP code that can be utilized to help make sense of the root cause of the Blue Screen of Death.
Did your PC restart after the BSOD? In the event that the blue screen flashed and your PC rebooted consequently. You may have to disable the automatic restart from the system failure settings.
First things to do- Repair Blue Screen error: Much of the time, Windows 10 is designed as a matter, of course, to restart consequently when the STOP error occurs. In that circumstance, you don't get sufficient opportunity to note down the mistake code identified with the BSOD. Along these lines, to start your procedure of fixing Windows 10 blue screen error, you have to hold the STOP error screen for quite a while. Here is the manner by which to do that:
- Right-click This PC.
- Next, Go to Properties.
- On the left-hand side, Click the Advanced System Settings.
- Under Startup and Recovery, click Settings.
- Presently, under System Failure, Untick the checkbox that says automatically restart.
- Click Ok to save and proceed.
Check for Viruses: One of the reasons for BSOD appearing upon your Windows 10 PC is data corruption. Other than standard situations, the information on your PC may get degenerate because of some malware.
In this way, If you experience the blue screen in Windows 10 beyond what you can call common, you should utilize some antivirus software to complete a full scan of your system. Windows Defender, the default antivirus in Windows 10 can likewise be a decent an alternative to scan of your system and fix blue screen.
The most effective method to fix a Blue Screen of Death: This troubleshooting guide will apply to any variant of Windows.
Boot to Safe Mode: For years, Windows clients have utilized Safe Mode to discover the reason for different issues that exist on their PCs. What's more, the blue screen of death is no special case. You can fix blue screen error in Windows 10 or older versions utilizing the Safe Mode.
When you boot to Safe Mode in Windows, just the fundamental Windows services, and drivers load. In the event that you don't see any BSOD, at that point you can blame some outsider driver for putting the BSOD on your PC.
How to utilize safe mode in Windows?
Windows 10 has added another increasingly agreeable choice to get to the Safe Mode.
- Click on Settings > Update and Recovery > Select Recovery.
- Under Advanced Startup, click Restart Now. Hang tight for the Advanced Startup alternatives screen to show up.
- Click on Troubleshoot.
- On the following screen, click Startup Settings. Click Restart to boot to Safe Mode.
Use system restores: By incorporating System Restore in Windows, Microsoft has given an approach to fix your wrongdoings. It can help if the blue screen of death has happened as a result of some product or driver you recently installed.
You can discover different settings identified with Windows 10 System Restore in Control Panel > Recovery. To rollback Windows to a previous point in time, click Open System Restore and follow the steps. To include a restore point, click Configure System Restore > Create. Chances are high that the blue screen will get fixed if it's expected some ongoing change on your PC.
Windows 10 blue screen Troubleshooter to fix blue screen
You can fix the blue the screen of the death utilizing the implicit troubleshooter.
Go to Settings > Update and security > Troubleshoot
Delete the defective Windows update: It's normal for Windows Update to break during installation. Furthermore, such incidents can make the blue screen show up. The simplest method to fix Windows 10 blue screen would be uninstalling the broken update. Comparative would be the situation of some application which may have corrupt important documents on your Windows PC.
You can remove Windows Update by visiting Settings > Update and Recovery > Windows Update > Update history > Uninstall updates
Get an Instant Support For All Your Technical Issues 1-800-998-3143
How is your involvement with BSODs up until this point? Drop your considerations in the remarks.

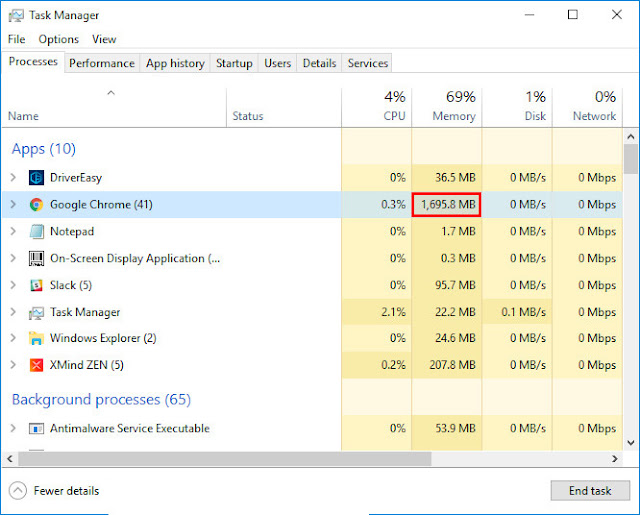

Comments
Post a Comment